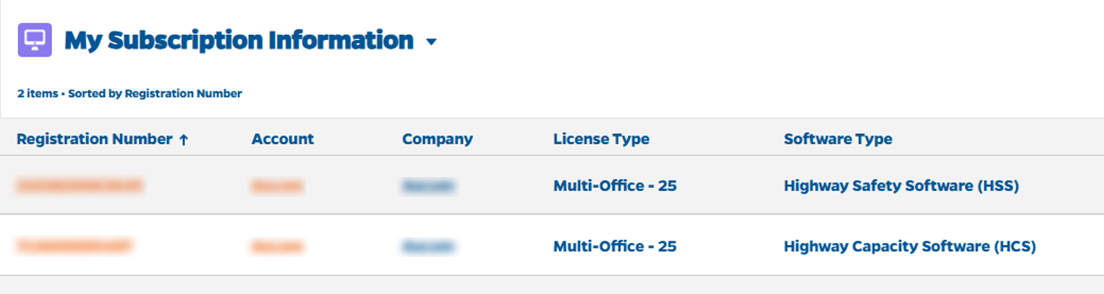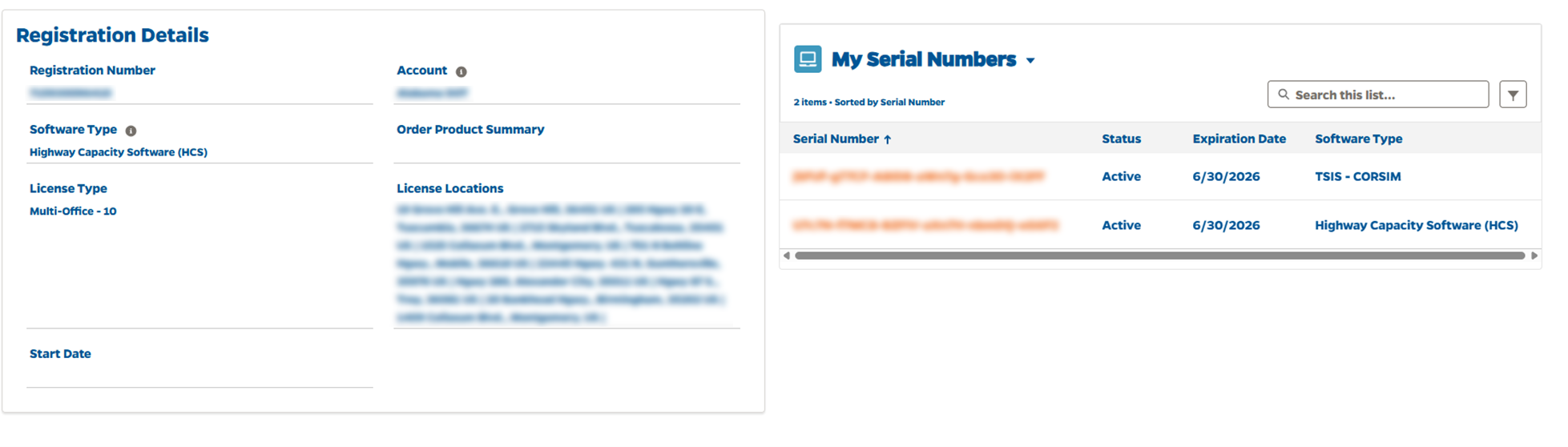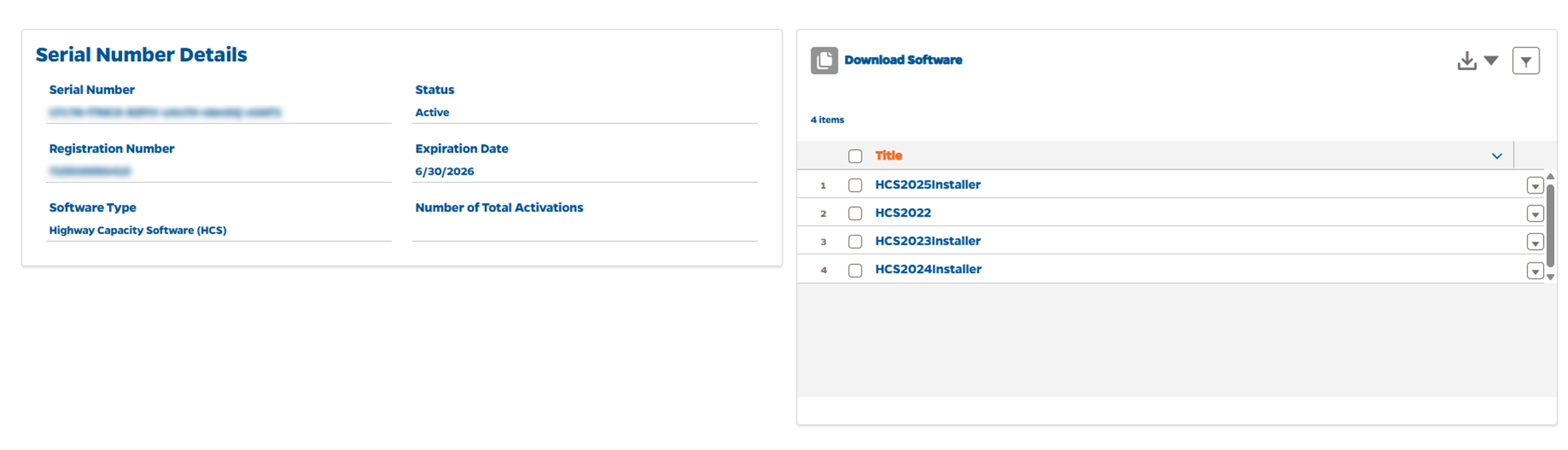Downloading Your Software
To access any of the McTrans software (i.e., Highway Capacity Software (HCS), Highway Safety Software (HSS), TSIS-CORSIM, CodeGREEN), please visit our store.
These are the steps that you can take to download the software products:
If you are a current user and maintaining your subscription:
- Visit http://store.mctrans.ce.ufl.edu and click on Log in.
- If you have already set up an account in our store, log in. Otherwise, register as a new customer and send an email to mctrans@ce.ufl.edu with your registration number.
The registration number is formatted as ############# and only contains numbers.
- Please allow McTrans up to 2 business days as we update your record and tie the products that you have purchased to your account. We will assign a serial number for each of your products to activate your software.
The serial number is formatted as #####-#####-#####-#####-#####-##### and contains numbers and letters.
- You can then navigate to My Subscription Information under your profile icon in the top right of the store. From there, you can click on the registration number assigned to you. On that Registration Details page, you will be able to see your available Serial numbers. Clicking into those serial numbers will take you to the Serial Number Details Page and your software will be available for download on the right-hand side. Also, if your subscription is expired, you will need to renew that before accessing the software.
To Purchase Software:
- Visit http://store.mctrans.ce.ufl.edu.
- If you already have an account, log in. Otherwise, please register as a new customer.
- Browse the available software products, add the desired items to your cart, and proceed to checkout.
- After completing your purchase, please allow up to 2 business days to process the order. An email notification will be sent if additional information is needed or once the software information is available.
- For any questions regarding the software products or downloads, please don’t hesitate to contact us at mctrans@ce.ufl.edu.
Updating/Downloading Versions
- On the My Subscription Information Page, click on the registration number associated with the software type you wish to download. This will take you to the page with your list of serial numbers.
- From the Registration details page, you will need to click on whichever serial numbers you have that are associated with the software you wish to download. (Note: you will only be able to download the software if your serial number is not expired).
- A list of the downloadable products will be available on the next page. To update the software to the latest version available, please click the product with the latest release date. Please uninstall prior versions before installing the latest version.
Installing Your Software
After downloading your product from the store, the files will be saved in your downloads folder. You can install regularly or silently.
Regular Installation
- Double-click on the downloaded installation .exe file and enter your Windows admin credentials if necessary
- Follow the prompts in the installer until you get to the registration number screen, where you will need to enter your 13-digit registration number
- Continue to follow the prompts until the installation process is complete, and you are prompted to click “Finish”
Silent Installation
- Make sure you have a program like 7-Zip that you can use to extract file archives.
- Locate the HCS202XInstaller.exe file on your computer
- Right-Click the file
- Select 7-Zip > Extract Files. (If you are on Windows 11, you may need to select “More Options” first)
- You will then be prompted for a location to extract the files to, make your selection and press OK.
- You should now have access to the extracted file
Activating Your Software
- After installing your software, the activation window will appear on the initial use of the software. Follow the instructions on the window.
- There are two options for activation: Online Activation and E-mail Activation.
- Please use Online Activation. If this does not work, then use E-mail Activation.
- After the activation option is chosen, activation data is needed. All required fields will be marked in red. They include the following:
- Serial Number
- Company Name
- Company Address, City, Postal Code, and Country
- E-mail Address
- A serial number should have been assigned to you for your product. If you cannot find this number or would like to confirm it, please contact us at mctrans@ce.ufl.edu. You can also find the number by logging into your account on the McTrans Store. The serial numbers for each purchased product will be listed under each registration number after clicking on them. (Please revisit the Where to find or request your serial number section below to view the detailed steps of accessing your serial number).
- After filling out all the necessary information, you should be able to complete the activation process successfully and start using your software. If any issues arise, please contact us at mctrans@ce.ufl.edu.
Where to find or request your serial number
After you purchase your software and it is approved, a registration number and a serial number will be assigned to you for your product. This can take up to 2 business days after the order is placed. McTrans will contact you soon with any necessary information, including your registration number and serial number. If you cannot find your serial number or would like to confirm it, please contact us at mctrans@ce.ufl.edu.
You can also find the serial number by logging into your account on the McTrans Store:
- Visit http://store.mctrans.ce.ufl.edu and click on Log in.
- After logging in, click on your name in the top right corner of the page, then select “My Subscription Information” from the drop-down menu.
- This will take you to the My Subscription Information page. On here, select the Registration Number relevant to the product/license you wish to get the serial number for.
- Once clicked, you will be taken to the Registration Details page, where you will find the list of serial numbers associated with that registration on the right-hand side.
Computer Registry Discrepancy Issue
If you have installed or uninstalled different versions of HCS, HSS, or TSIS-CORSIM in the past, it is possible to run into this activation registry issue.
If you encounter a pop-up like the one in the image, follow the solutions listed below to troubleshoot the error.
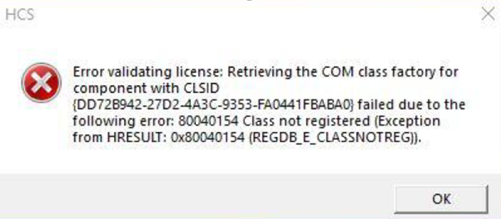
Solution A
- Navigate to your HCS, HSS, or TSIS-CORSIM program folder (HCS and HSS are usually found in C:\Program Files (x86)\McTrans, TSIS-CORSIM is usually found in C:\Program Files (x86)\FHWA) and find the file named lpregister510.exe.
- Right-click the file lpregister510.exe and select Run as administrator.
- It will look like nothing happened, but the program will be running in the background. Ensure the registry information is correct.
- If the problem persists and this issue is occurring for HCS, HSS, and TSIS-CORSIM, please try Solution B.
Solution B
- Uninstall all versions of HCS, HSS, and TSIS-CORSIM on your computer through the Add or Remove Programs feature in Windows.
- Once all HCS, HSS, and TSIS-CORSIM programs are uninstalled, re-install the newest versions of HCS, HSS, and TSIS-CORSIM.
- If the problem is still occurring, please replicate the steps listed in solution A.
- If you have gone through both of the above steps and are still encountering this pop-up, please contact McTrans support.
Uninstalling Your Software
- To uninstall your software, you may use the uninstall feature from the software itself or the Windows Add or Remove Programs utility.
- Software uninstall feature
- Open the Windows start menu and find the folder with your software.
- An uninstall item should be listed. Click the uninstall item (e.g., Windows > HCS202X > Uninstall HCS202X).
- The InstallShield Wizard will run. Follow the on-screen prompts to uninstall the software.
- Windows Add or Remove Programs utility
- Search for Add or remove programs in the Windows search bar or open your Windows Settings > Apps.
- In the list of apps, find the software you want to uninstall.
- Click “…” for the software item in the list, then select Uninstall.
- Click the Uninstall button and follow any on-screen prompts to uninstall the software.
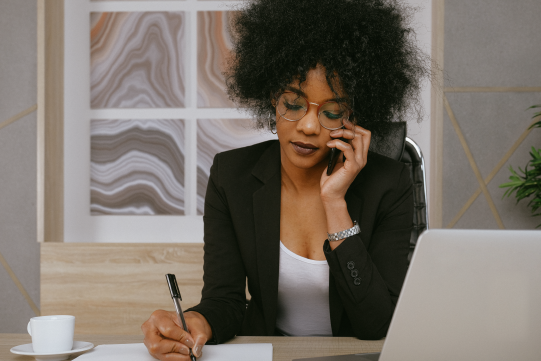
McTrans Support
If you have questions or need additional assistance, please contact us.
You can reach us through email at mctrans@ce.ufl.edu or contact us through alternative options listed here.